Installare gphoto2
In questo articolo verranno riportate le procedure di installazione di gphoto2 su diversi sistemi operativi Unix come Ubuntu, Raspbian, Armbian e MacOSX. Purtroppo gphoto2 non può essere utilizzato in MS Windows a meno di non installare tool esterni come Cygwin o MSYS2 (con Zadig). Sfortunatamente neppure Ubuntu WSL supporta la connessione USB con DSLR e pertanto gphoto2 non può funzionare correttamente. Pertanto, se gli utenti di MS Windows vogliono utilizzare gphoto2 suggerisco di installare una macchina virtuale Linux utilizzando VMWare o VirtualBox.
Ubuntu 20.04
Aggiornare il sistema operativo utilizzando l’applicativo “Software Updater” in modo da scaricare l’ultima versione di gphoto2. Installare quindi gphoto2 lanciando da terminale il comando:
sudo apt install gphoto2Collegare la reflex alla porta USB del PC e digitare da terminale:
gphoto2 --auto-detectIl comando dovrebbe mostrarvi la lista delle DSLR connesse e su quale porta USB. A questo punto, a seguito di processi del sistema operativo che potrebbero tenervi lockata la scheda SD, rimuovetela dalla reflex. Una volta riaccesa la fotocamera digitate:
gphoto2 --list-all-configper vedere tutte le configurazioni supportate dalla camera. Infine, per verificare le versioni di gphoto2, libgphoto2 e libgphoto2_port installate digitate:
gphoto2 –versionTestato su: Lenovo ThinkPad Yoga 12
Raspberry Pi OS (May 2020)
Aggiornare il sistema operativo in modo da scaricare l’ultima versione di gphoto2 (http://www.gphoto.org/) come indicato in https://www.raspberrypi.org/documentation/raspbian/updating.md ovvero:
sudo apt update
sudo apt full-upgradeInstallare gphoto2 lanciando da terminale il comando:
sudo apt install gphoto2Collegare la reflex alla porta USB del Raspberry Pi e digitare da terminale:
gphoto2 --auto-detectIl comando dovrebbe mostrarvi la lista delle DSLR connesse e su quale porta USB. A questo punto, a seguito di processi del sistema operativo che potrebbero tenervi lockata la scheda SD, rimuovetela dalla reflex. Una volta riaccesa la fotocamera digitate:
gphoto2 --list-all-configper vedere tutte le configurazioni supportate dalla camera. Infine, per verificare le versioni di gphoto2, libgphoto2 e libgphoto2_port installate digitate:
gphoto2 –versionTestato su: Raspberry Pi 3 B+
Armbian 20.05.4 Focal
Aggiornare il sistema operativo in modo da scaricare l’ultima versione di gphoto2. Digitare quindi i comandi:
sudo apt update
sudo apt full-upgradeInstallare gphoto2 lanciando da terminale il comando:
sudo apt install gphoto2Collegare la reflex alla porta USB della SBC e digitare da terminale:
gphoto2 --auto-detectIl comando dovrebbe mostrarvi la lista delle DSLR connesse e su quale porta USB. A questo punto, a seguito di processi del sistema operativo che potrebbero tenervi lockata la scheda SD, rimuovetela dalla reflex. Una volta riaccesa la fotocamera digitate:
gphoto2 --list-all-configper vedere tutte le configurazioni supportate dalla camera. Infine, per verificare le versioni di gphoto2, libgphoto2 e libgphoto2_port installate digitate:
gphoto2 –versionTestato su: Orange Pi Zero Plus 2 H5
MacOS 10.13 (High Sierra)
Installare XCode e MacPorts come riportato in http://photolifetoys.blogspot.com/2012/08/control-your-camera-with-gphoto2-via.html . Successivamente installare gphoto2 lanciando da terminale il comando:
sudo port install gphoto2Collegare la reflex alla porta USB del Mac e digitare da terminale:
gphoto2 --auto-detectIl comando dovrebbe mostrarvi la lista delle DSLR connesse e su quale porta USB. A questo punto, a seguito di processi del sistema operativo che potrebbero tenervi lockata la scheda SD, rimuovetela dalla reflex. Una volta riaccesa la fotocamera digitate:
gphoto2 --list-all-configper vedere tutte le configurazioni supportate dalla camera. Infine, per verificare le versioni di gphoto2, libgphoto2 e libgphoto2_port installate digitate:
gphoto2 –versionTestato su: MacBook Pro 13 (fine 2011)
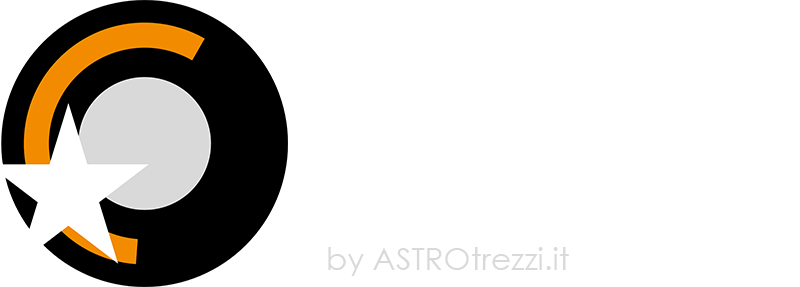

Commenti recenti