Utilizzare Open PHD Guiding su Raspbian
In questo articolo andremo a descrivere come configurare un dispositivo Raspberry Pi4 al fine di ottenere un pratico sistema di guida basato su Open PHD Guiding.
Operazioni Preliminari: installazione di Raspbian
Procuriamoci quindi una scheda micro-SD sufficientemente veloce e capiente dove caricarvi l’immagine del sistema operativo. Nel nostro caso andremo a caricare l’ultima versione della distribuzione Raspbian (versione 10 release del 26/09/2019 al momento della scrittura di questo articolo) su una scheda SanDisk Extreme PRO da 64 GB. L’immagine verrà scaricata come un file compresso in formato zip. Scompattate quest’ultimo al fine di ottenere l’immagine in formato img.
Scrivete l’immagine del sistema operativo sulla scheda micro-SD utilizzando ad esempio il software balenaEtcher. L’operazione di scrittura (flashing) e validazione (validating) richiederà qualche minuto.
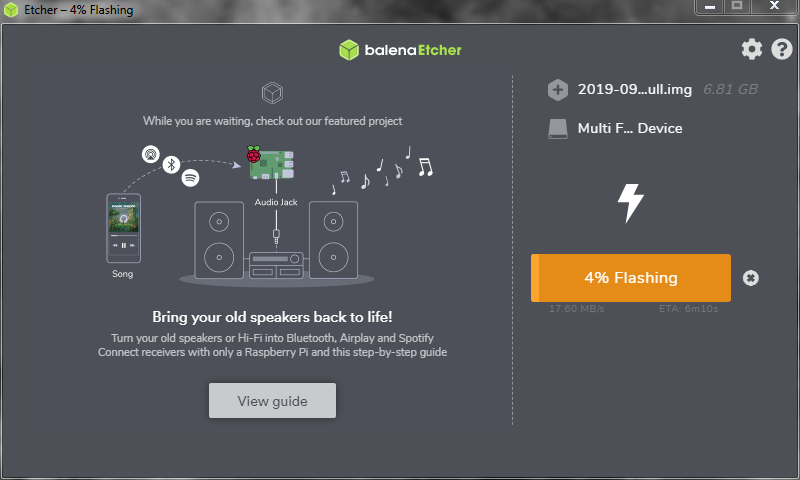
Una volta terminata la scrittura della scheda micro-SD, chiudete il programma balenaEtcher, rimuovete la scheda dal PC e inseritela nel vostro dispositivo Raspberry Pi4 quando questo non è stato ancora alimentato. Successivamente inserite l’alimentatore del Raspberry (porta USB type C) e seguite le istruzioni che vi porteranno ad installare e configurare correttamente il vostro dispositivo. L’unico avvertimento, nel caso in cui voleste usare Raspberry direttamente collegato ad un monitor, è di spuntare la casella “This screen shows a black border around the desktop” come mostrato in figura.
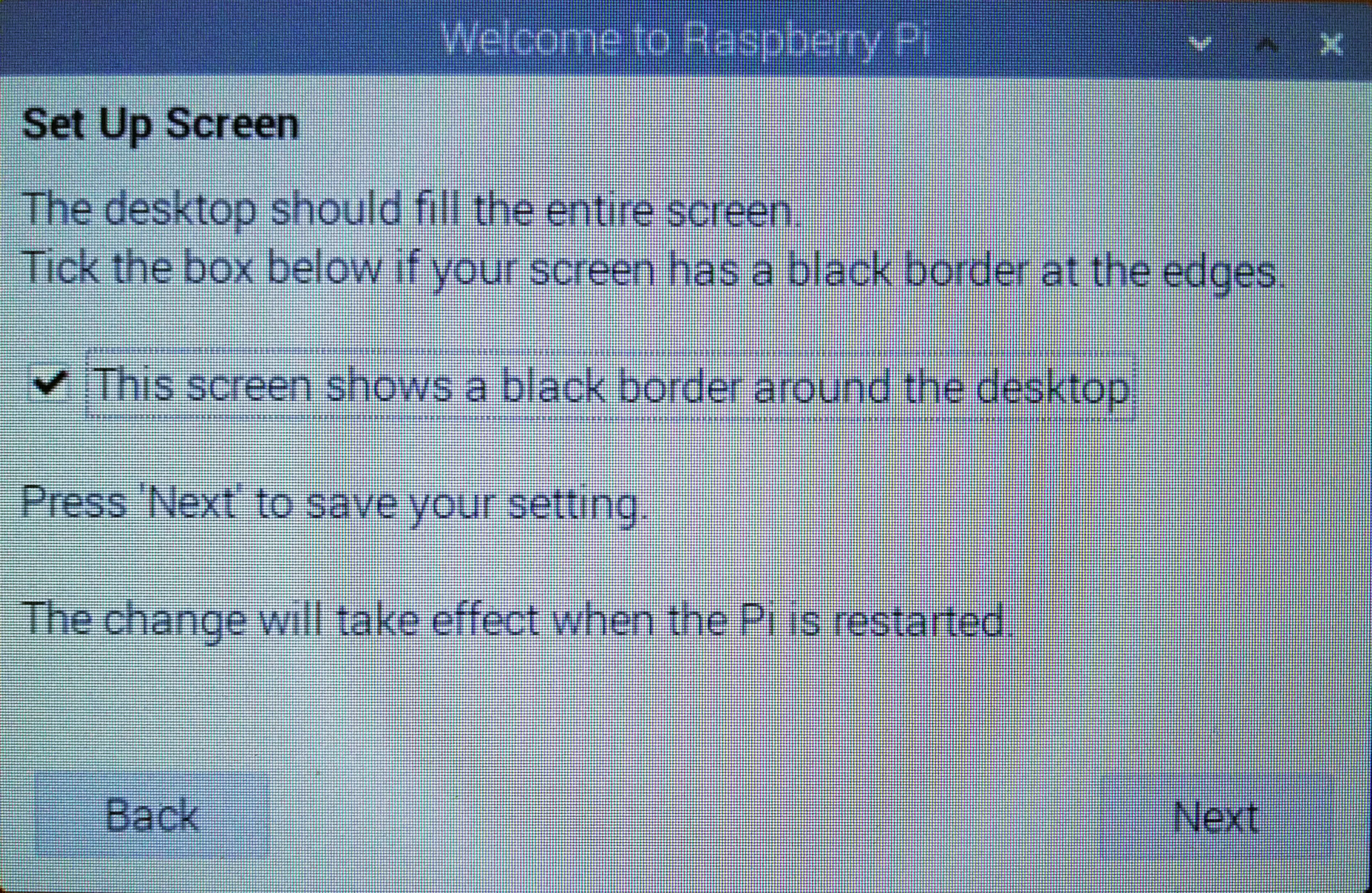
In questo modo il sistema operativo cercherà di adattarsi al meglio alle dimensioni del vostro monitor. Nel caso in cui invece Raspberry dovesse essere utilizzato da remoto utilizzando ad esempio VNC, allora è preferibile lasciare le impostazioni di default.
In alcuni casi, il sistema non riesce ad effettuare gli aggiornamenti se il Raspberry Pi4 è connesso tramite wi-fi. In tal caso ignorate gli aggiornamenti (è possibile effettuarli in un secondo tempo) e proseguite sino al termine dell’installazione dove vi sarà chiesto di riavviare il device. Al riavvio l’ambiente grafico PIXEL desktop verrà caricato.
Aggiornamento del sistema operativo (opzionale)
Aprite quindi un terminale cliccando sull’apposita icona  situata nel menu in alto a sinistra come mostrato in figura.
situata nel menu in alto a sinistra come mostrato in figura.
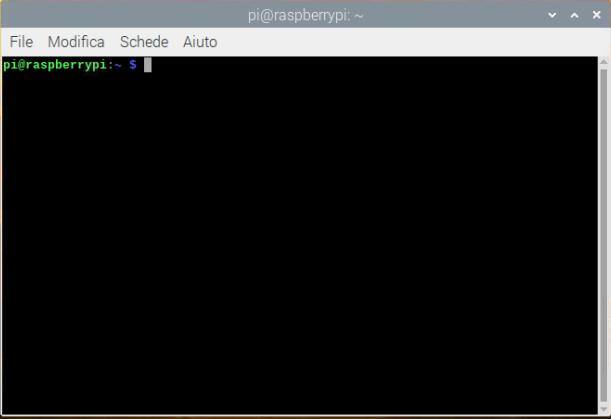
Una volta aperto il terminale digitate in sequenza i due comandi:
- sudo apt-get update
- sudo apt-get upgrade
Nel caso del secondo comando dovrete confermare digitando S l’aggiornamento del sistema e q quando vi verranno illustrate alcune caratteristiche del nuovo aggiornamento di Raspbian. Una volta terminati tutti gli aggiornamenti riavviate il vostro Raspberry Pi (click sul lampone in alto a sinistra e quindi “Shutdown…” e “Reboot”).
Configurazione Raspberry per connessione remota (opzionale)
Se volete connettervi utilizzando VNC è necessario innanzitutto attivare il servizio VNC server, cliccando sul lampone in alto a sinistra e quindi “Preferenze” e “Raspberry Pi Configuration”. Una volta aperto l’applicativo Raspberry Pi Configuration, cliccare sul tab “Interfaces” e quindi cliccare su “Enable” nel caso del servizio VNC. Premete quindi OK. Da questo momento potete accedere al vostro Raspberry Pi 4 utilizzando qualsiasi VNC viewer utilizzando come indirizzo di connessione l’IP del Raspberry, come username pi e come password quella impostata durante l’installazione del sistema operativo.
Può capitare che connettendosi al Raspberry Pi 4 con VNC viewer possa apparire la scritta “Cannot currently show the dekstop”. In questo caso modificate la risoluzione dello schermo digitando da terminale:
- sudo raspi-config
e quindi selezionare l’opzione “7 Advanced Operations” e quindi “A5 Resolution”. Selezionare la massima risoluzione disponibile quindi confermare la scelta e uscendo dal programma vi verrà chiesto di riavviare nuovamente il Raspberry.
Installazione di Open PHD Guiding
Non ci resta ora che installare Open PHD Guiding sul nostro sistema operativo nuovo di pacca. Per fare questo è necessario installare tutti i pacchetti necessari per compilare il codice sorgente di Open PHD Guiding. Per fare ciò digitiamo da terminale:
- sudo apt-get install build-essential git cmake pkg-config libwxgtk3.0-dev wx-common wx3.0-i18n gettext zlib1g-dev libx11-dev libcurl4-gnutls-dev
ovviamente confermate quando richiesto l’installazione digitando S. Spostiamoci quindi nella directory dell’utente e creiamo la cartella nascosta .source dove scaricheremo i sorgenti del programma. Digitiamo quindi da terminale:
- cd ~
- mkdir .source
- cd .source
Scarichiamo quindi il codice sorgente di Open PHD Guiding utilizzando il software di controllo di versione git:
- git clone https://github.com/OpenPHDGuiding/phd2
- cd phd2
non ci resta quindi che compilare il codice sorgente ed installare il compilato su Raspbian. Per fare questo digitiamo, sempre da terminale:
- mkdir -p tmp
- cd tmp
- cmake ..
- sudo make install
l’ultimo comando richiederà parecchi minuti. La presenza di warning e note (colorati) non devono far preoccupare il lettore in quanto sono intrinsechi nello sviluppo di un software, soprattutto come nel caso di Open PHD Guiding che non supporta espressamente sistemi operativi GNU Linux.
Avvio di Open PHD Guiding
Una volta installato Open PHD Guiding non ci rimane che collegare la nostra camera di guida al Raspberry Pi4 utilizzando la porta più consona (USB 2.0 o USB 3.0 a seconda della camera di guida utilizzata).
Verificate innanzitutto che la vostra camera sia supportata da Open PHD Guiding come riportato sul sito colonna Linux. Nel nostro caso abbiamo collegato alla porta USB 2.0 del Raspberry Pi 4 una camera ToupTek G-1200-KMB Mono, compatibile con Linux e supportata da PHD. Se la camera è dotata di indicatore LED, questo inizierà a lampeggiare.
A questo punto non vi resta che aprire Open PHD Guiding digitando da terminale:
- sudo phd2
Seguite quindi le istruzioni di prima configurazione di Open PHD Guiding. Se la camera è stata correttamente riconosciuta dal sistema operativo, alla seconda finestra di dialogo essa apparirà nella lista delle camere disponibili. Nel nostro caso la ToupTek G-1200-KMB Mono è stata riconosciuta come ToupTek Camera come mostrato in figura.
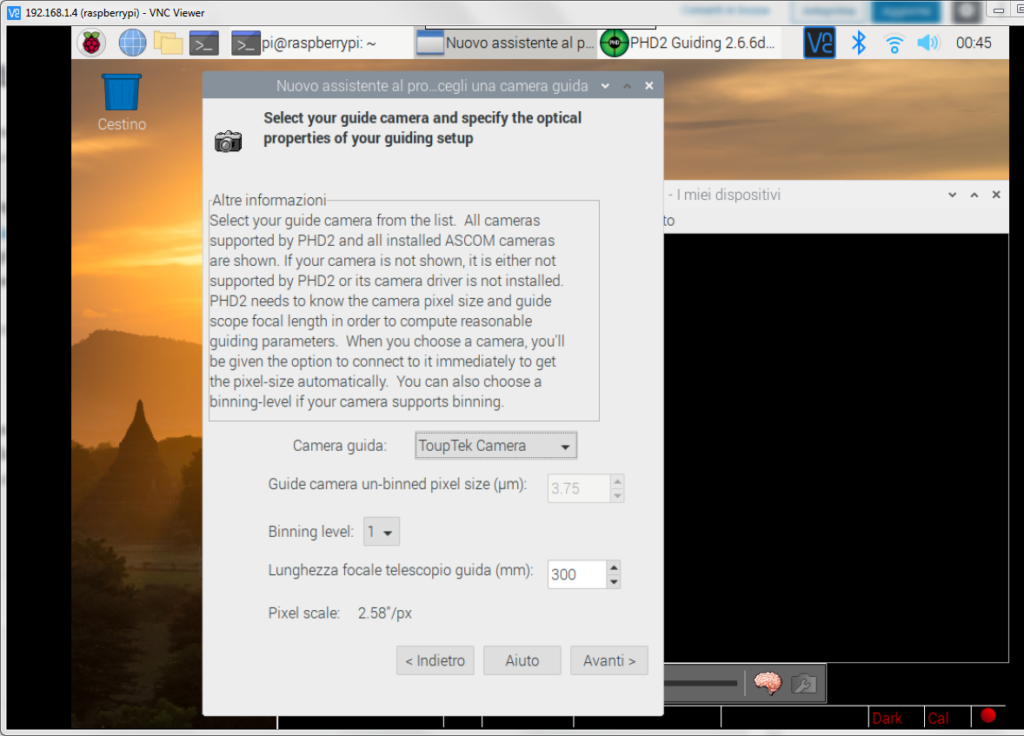
Al termine della procedura di prima configurazione di Open PHD Guiding si aprirà il programma come mostrato in figura.
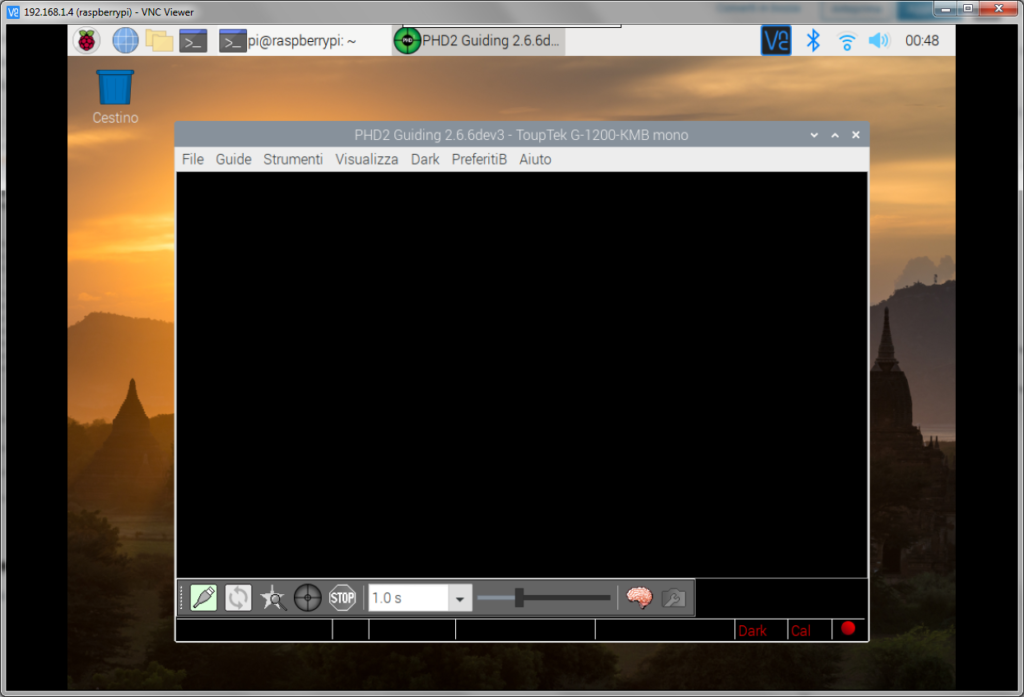
Non resta che connettere la camera cliccando sull’icona  e quindi sul pulsante “connetti tutto”. A questo punto clicchiamo sull’icona
e quindi sul pulsante “connetti tutto”. A questo punto clicchiamo sull’icona  per iniziare l’acquisizione delle immagini dalla camera di guida. Se il sistema è correttamente installato e configurato, le immagini riprese dalla camera dovrebbero apparire come mostrato in figura.
per iniziare l’acquisizione delle immagini dalla camera di guida. Se il sistema è correttamente installato e configurato, le immagini riprese dalla camera dovrebbero apparire come mostrato in figura.
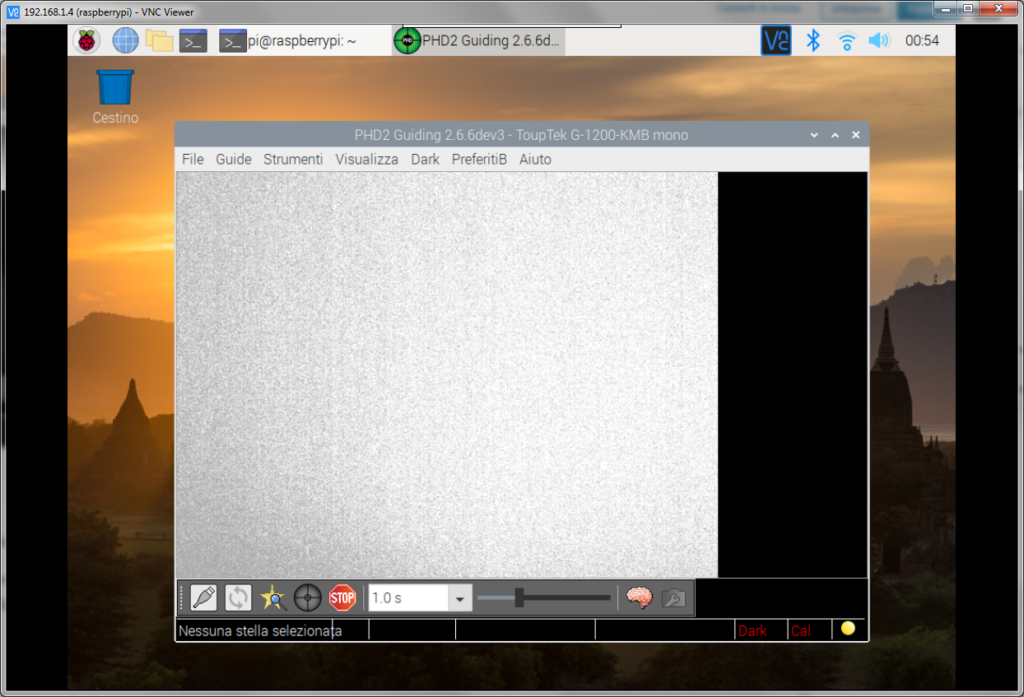
La procedura di calibrazione ed utilizzo di Open PHD Guiding non verrà trattata in questo articolo. Sul campo sarà così possibile utilizzare Open PHD Guiding utilizzando un dispositivo versatile e a basso consumo come il Raspberry Pi 4.
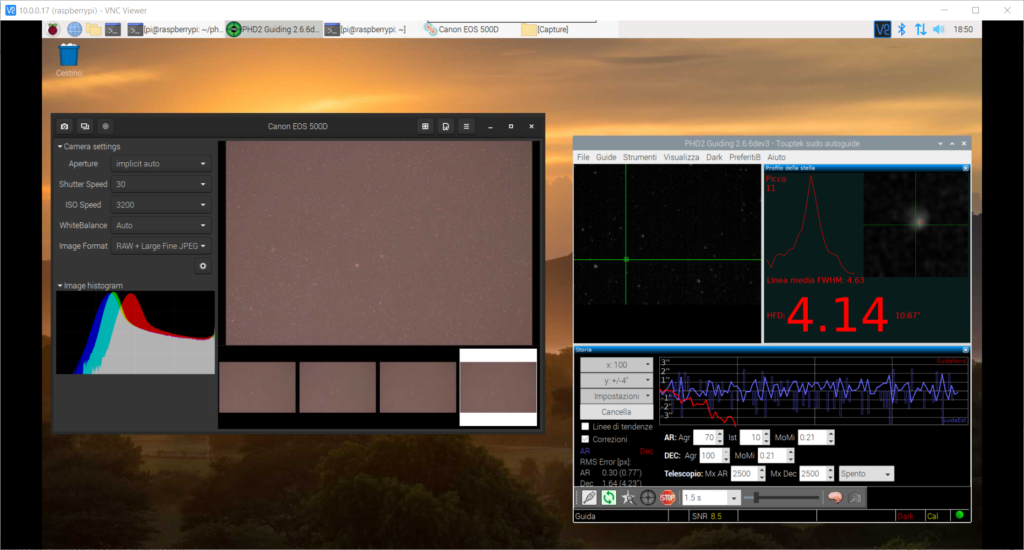
Se la vostra camera è USB 2.0 e volete ridurre ulteriormente i consumi, la procedura illustrata in questo articolo può essere applicata anche su dispositivi Raspberry Pi 3.
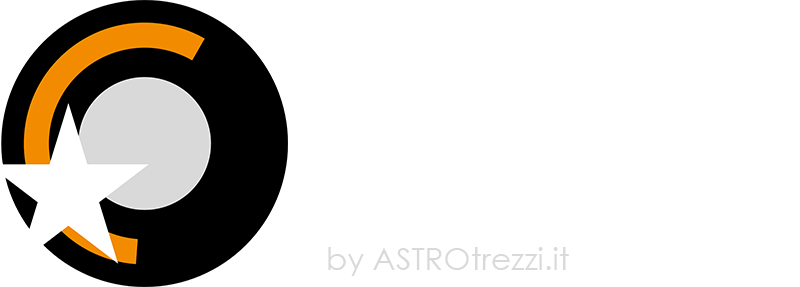

Commenti recenti